How do you add an IP Phone or SIP Device to Microsoft Teams?
To add a SIP device to Microsoft Teams simply login to the teams admin centre and then click on Teams Devices in the left hand navigation menu
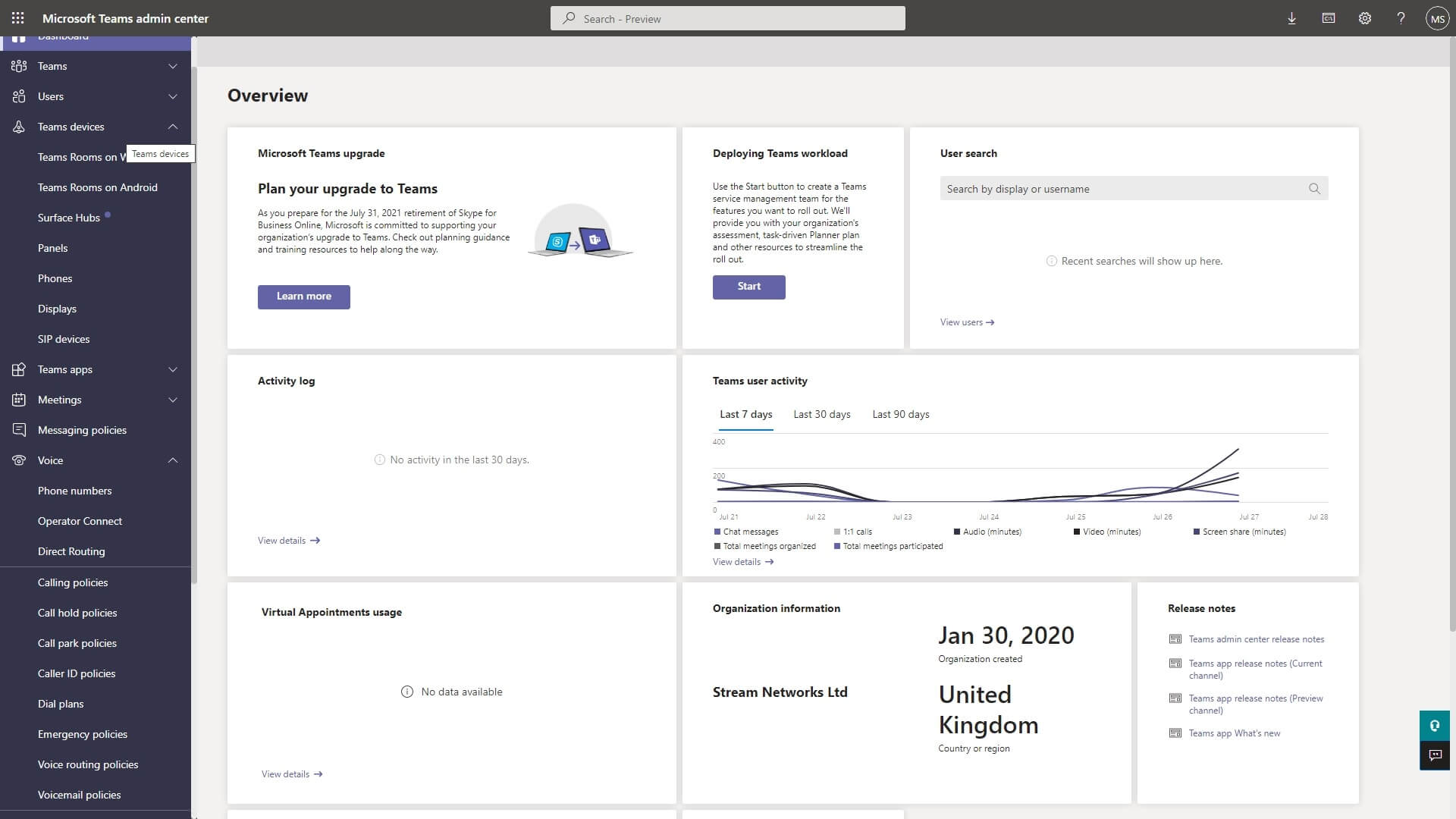
Next click on the Phones option and on the phone page in the top right hand corner you will see an option for Actions. Click on Actions and click Provision Devices
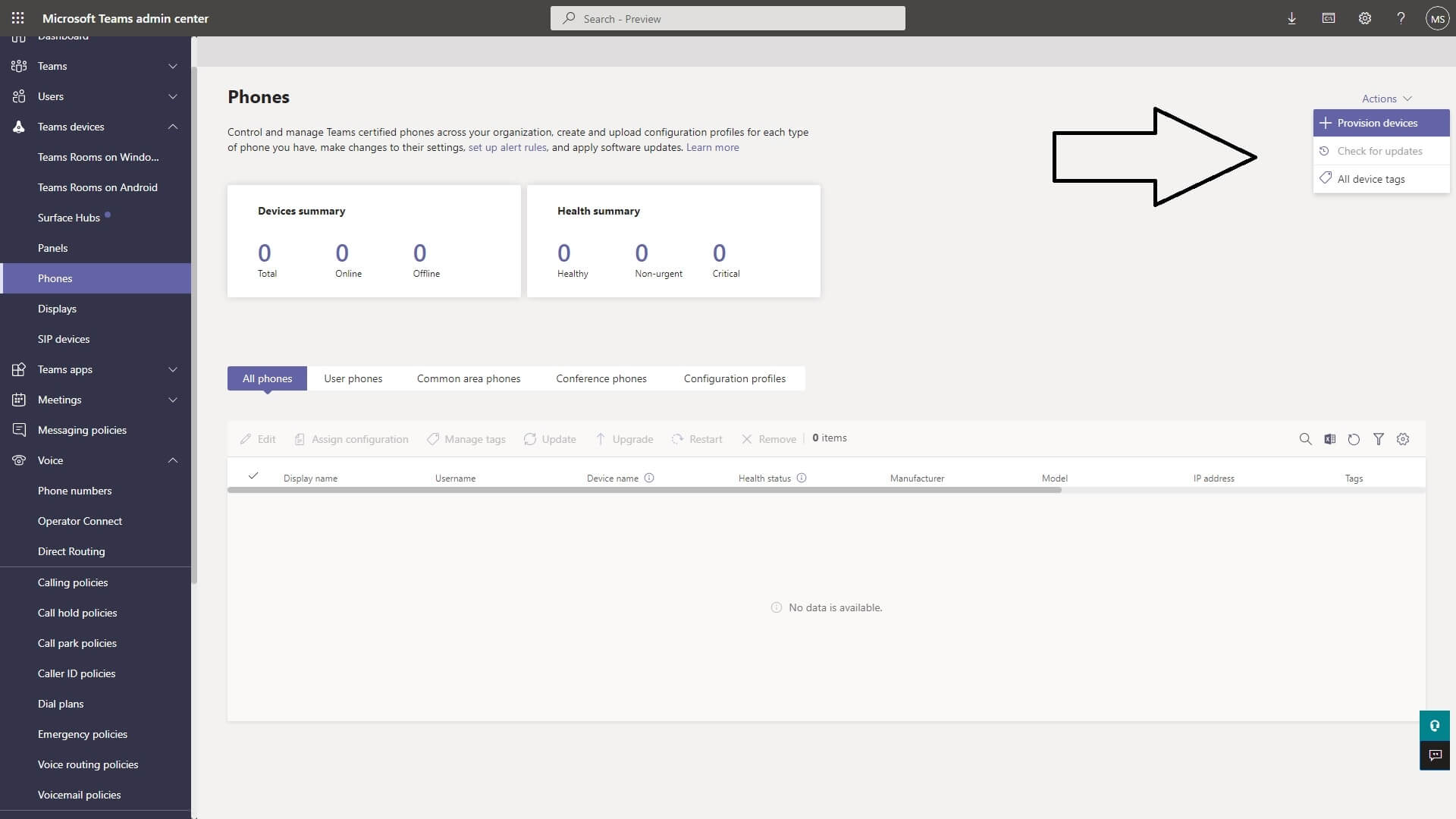
On the next screen click on Add to add a new device
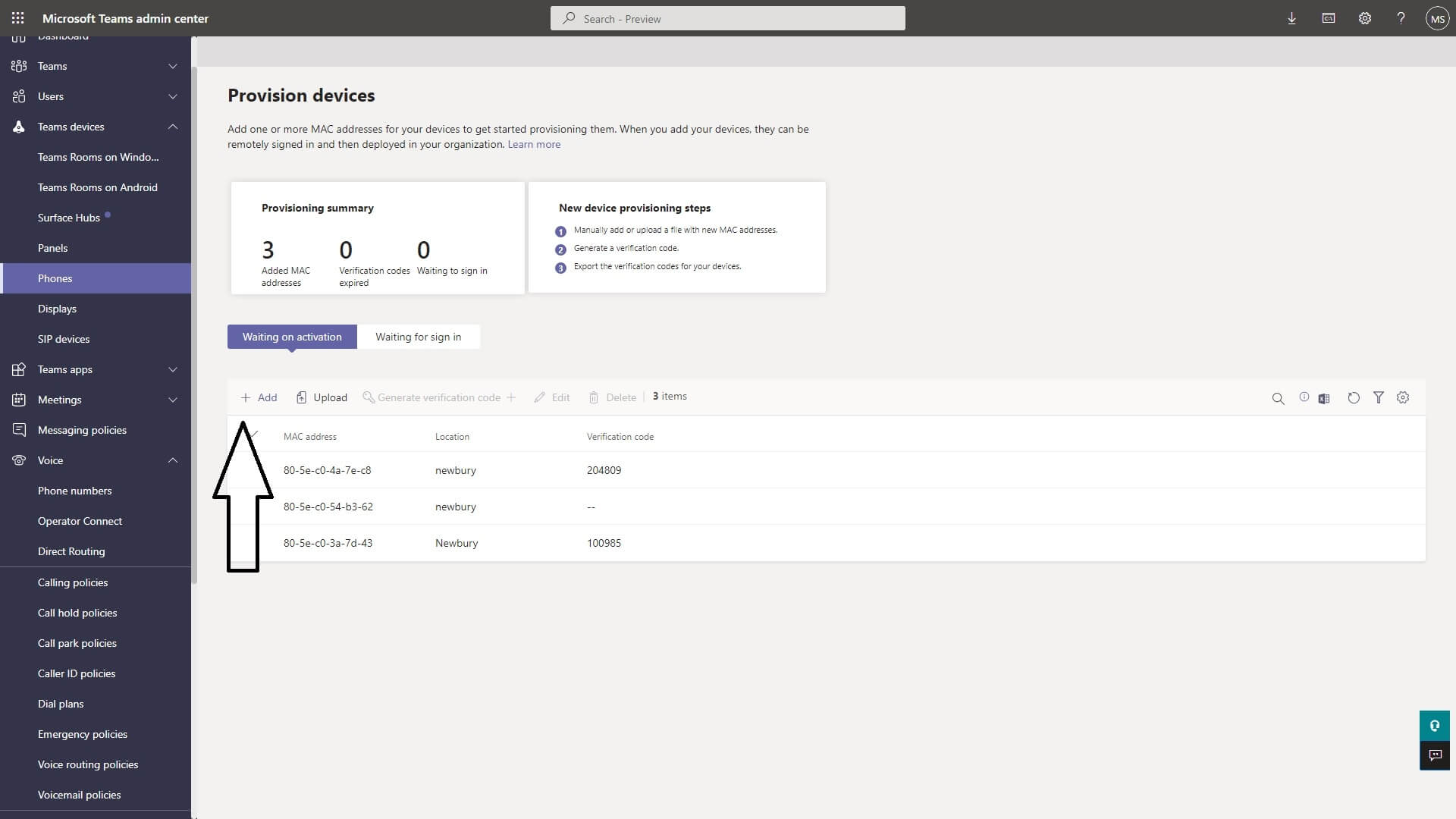
Next add the MAC address from the back of your IP Phone, enter a location for the device and click apply.
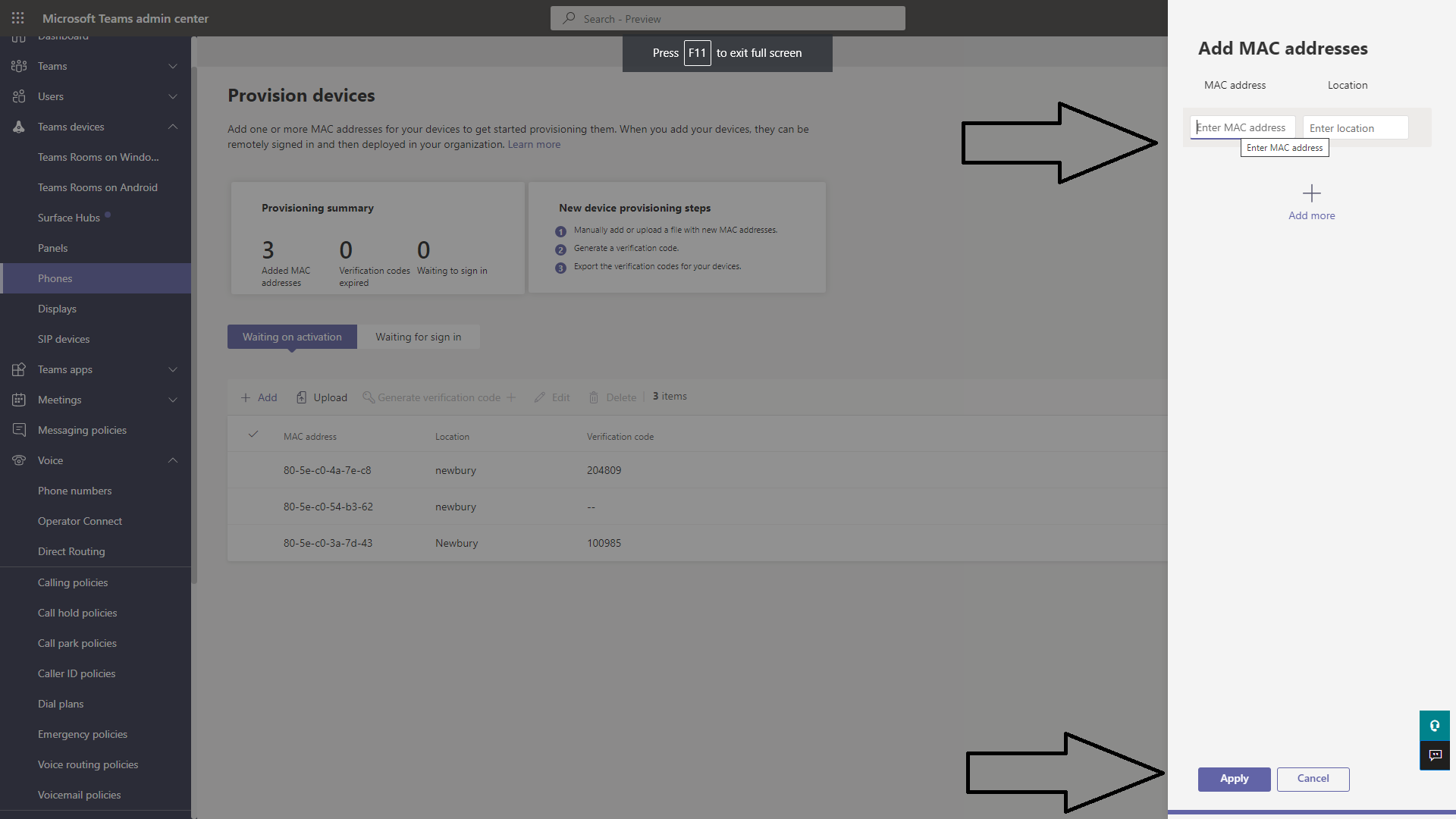
Now you will see the MAC address of your phone in the device list. Click on the MAC address of the phone you have just entered and then click on Generate Verification Code
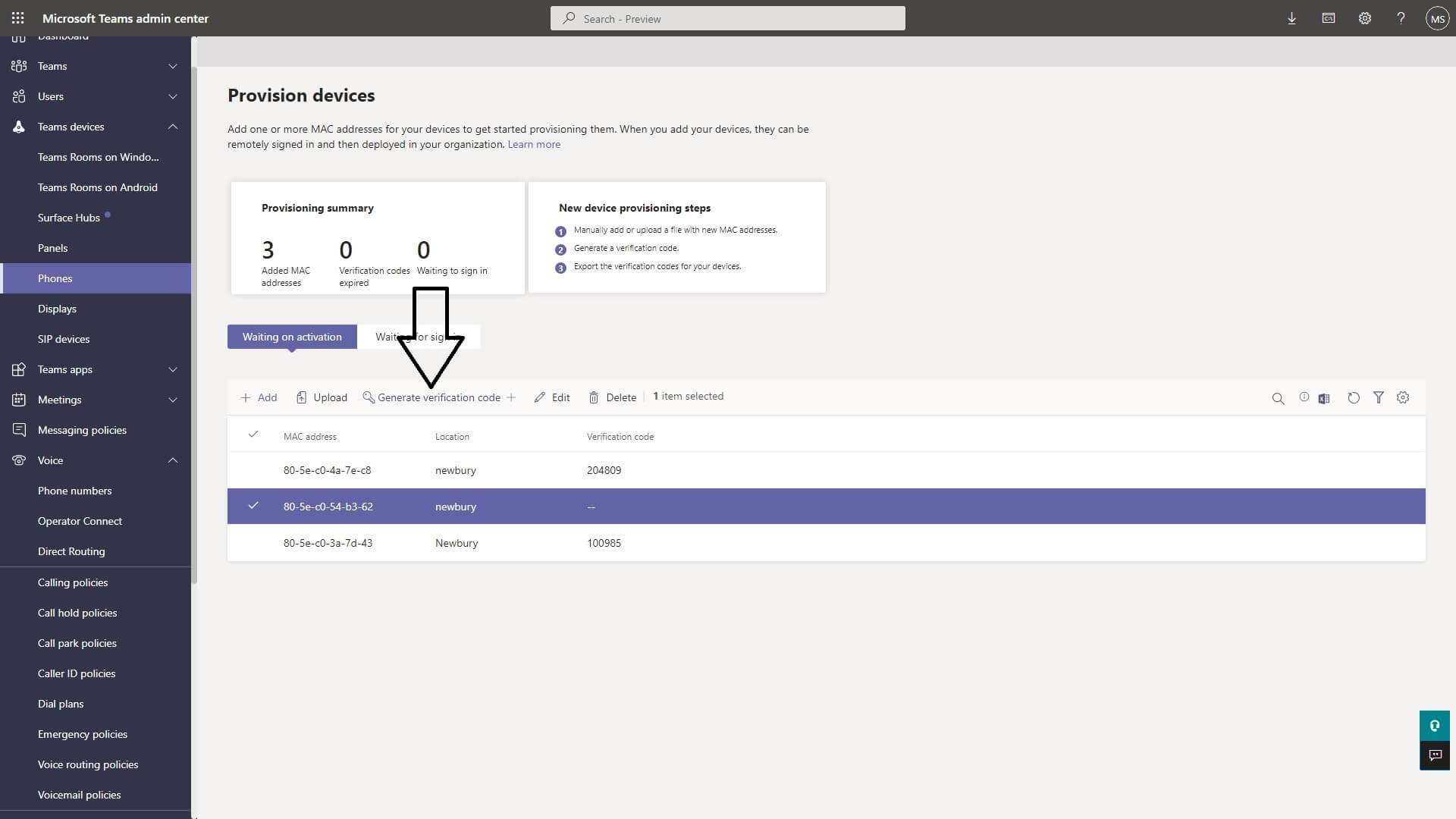
You will then see a Verification Code has been generated for this phone. You will need to keep a note of this to complete your phone registration.
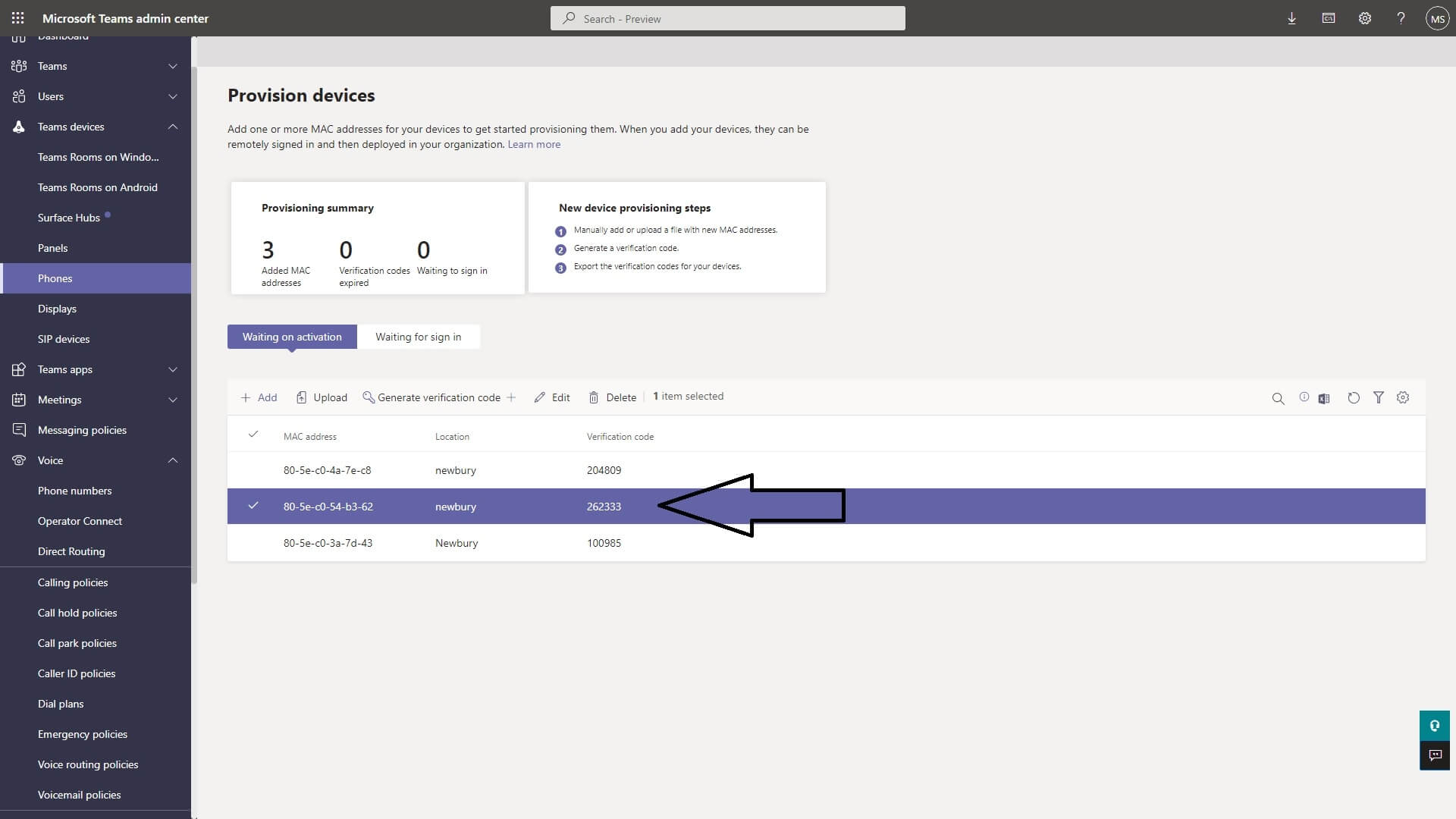
Next we need to configure our IP Phone to talk to Teams. Microsoft have a list of Teams supported devices as follows however most IP phones will work with Teams so don’t throw away your old phones. If in doubt contact us if you need help with your IP Phone set-up.
Microsoft’s supported Teams phones per their website are listed below, however for our demonstration we have used a very basic Yealink T21P phone.
| Device category | Device model | Firmware version |
|---|---|---|
| Teams phones | Yealink T55/T56/T58 | 58.15.0.124 |
| Teams phones | Yealink VP59 | 91.15.0.58 |
| Teams phones | Yealink CP960 | 73.15.0.117 |
| Teams phones | Yealink MP56/MP54/MP58 | 122.15.0.36 |
| Teams phones | Crestron UC-2 | 1.0.3.52 |
| Teams phones | Poly Trio C60 | 7.0.2.1071 |
| Teams phones | CCX400/CCX500/CCX600 | 7.0.2.1072 |
| Teams phones | Audio Codes C448HD/C450HD/C470HD | 1.10.120 |
| Teams panels | Crestron 770/1070 | 1.004.0115 |
| Teams Rooms on Android | Logitech Rally Bar Mini | 1.2.982 |
| Teams Rooms on Android | Logitech Rally Bar | 1.2.982 |
| Teams Rooms on Android | AudioCodes RXV80 | 1.13.361 |
| Teams Rooms on Android | EPOS EXPAND Vision 3T | 1.2.2.21182.10 |
| Teams Rooms on Android | Yealink MeetingBar A30 | 133.15.0.60 |
| Teams Rooms on Android | Yealink MeetingBar A20 | 133.15.0.60 |
| Teams Rooms on Android | Yealink CTP18 touch console | 137.15.0.37 |
| Teams Rooms on Android | Poly Studio X30 | 3.5.0.344025 |
| Teams Rooms on Android | Poly Studio X50 | 3.5.0.344025 |
| Teams Rooms on Android | Poly TC8 touch console | 3.5.0.210489 |
| Teams Rooms on Android | Yealink VC210 | 118.15.0.54 |
How To Configure An IP Phone on Teams
First of all you will need details of Microsoft’s auto provisioning servers to input in to your IP Phone
Microsoft Teams IP Phones Auto Provisioning Servers
- EMEA:
http://emea.ipp.sdg.teams.microsoft.com - Americas:
http://noam.ipp.sdg.teams.microsoft.com - APAC:
http://apac.ipp.sdg.teams.microsoft.com
As Stream are UK based we will use the EMEA auto provisioning server for this demonstration.
Next on your physical IP phone in this example we are using Yealink click on the Menu button and then click on the Status button to obtain the IP address of your phone.
Next put the IP address of the phone into a web browser to obtain access to the phones administration screen.
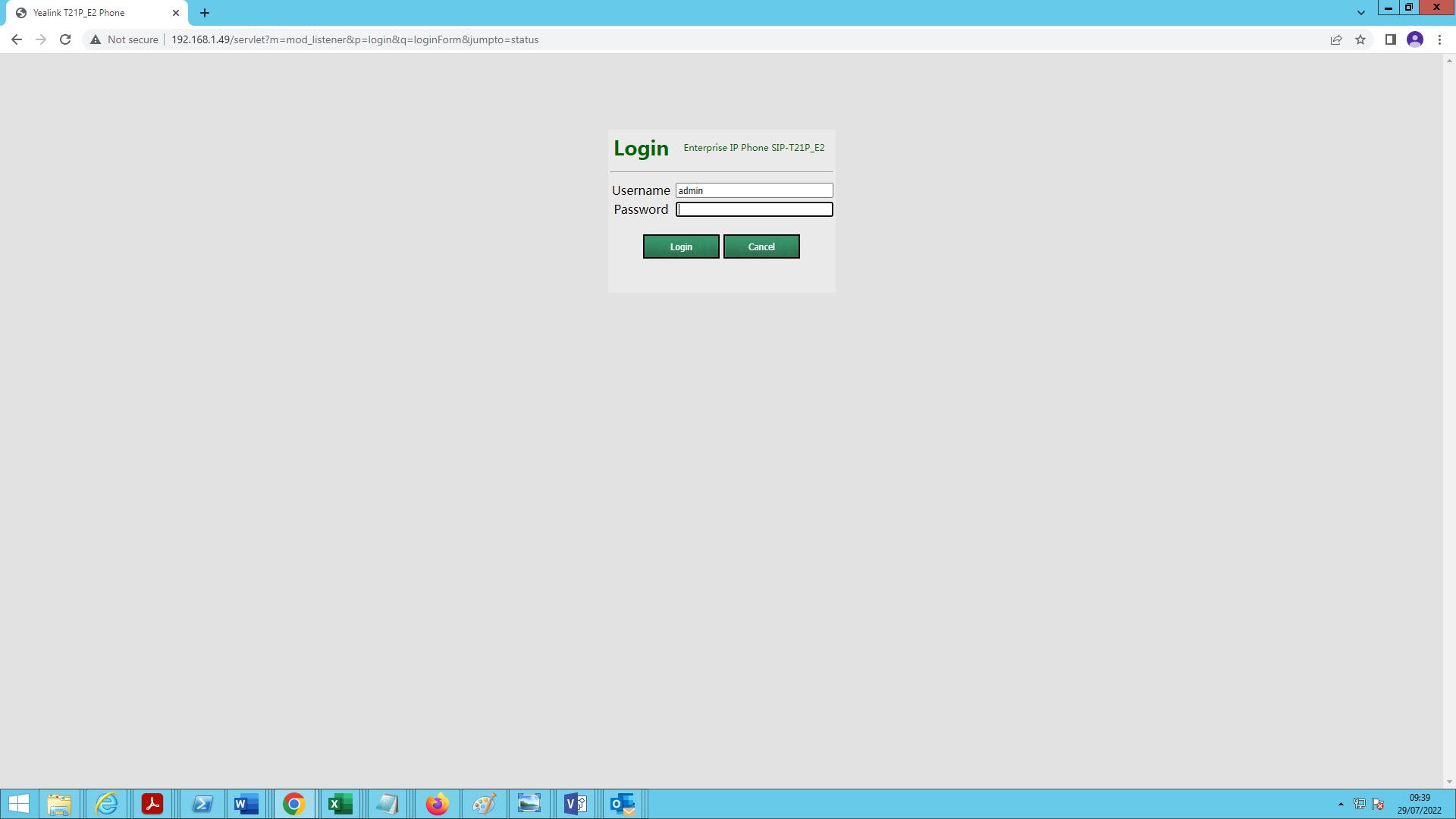
Enter the default username and password for the phone
Next click on settings – auto provision and then in the Server URL section enter the Microsoft Auto Provisioning URL
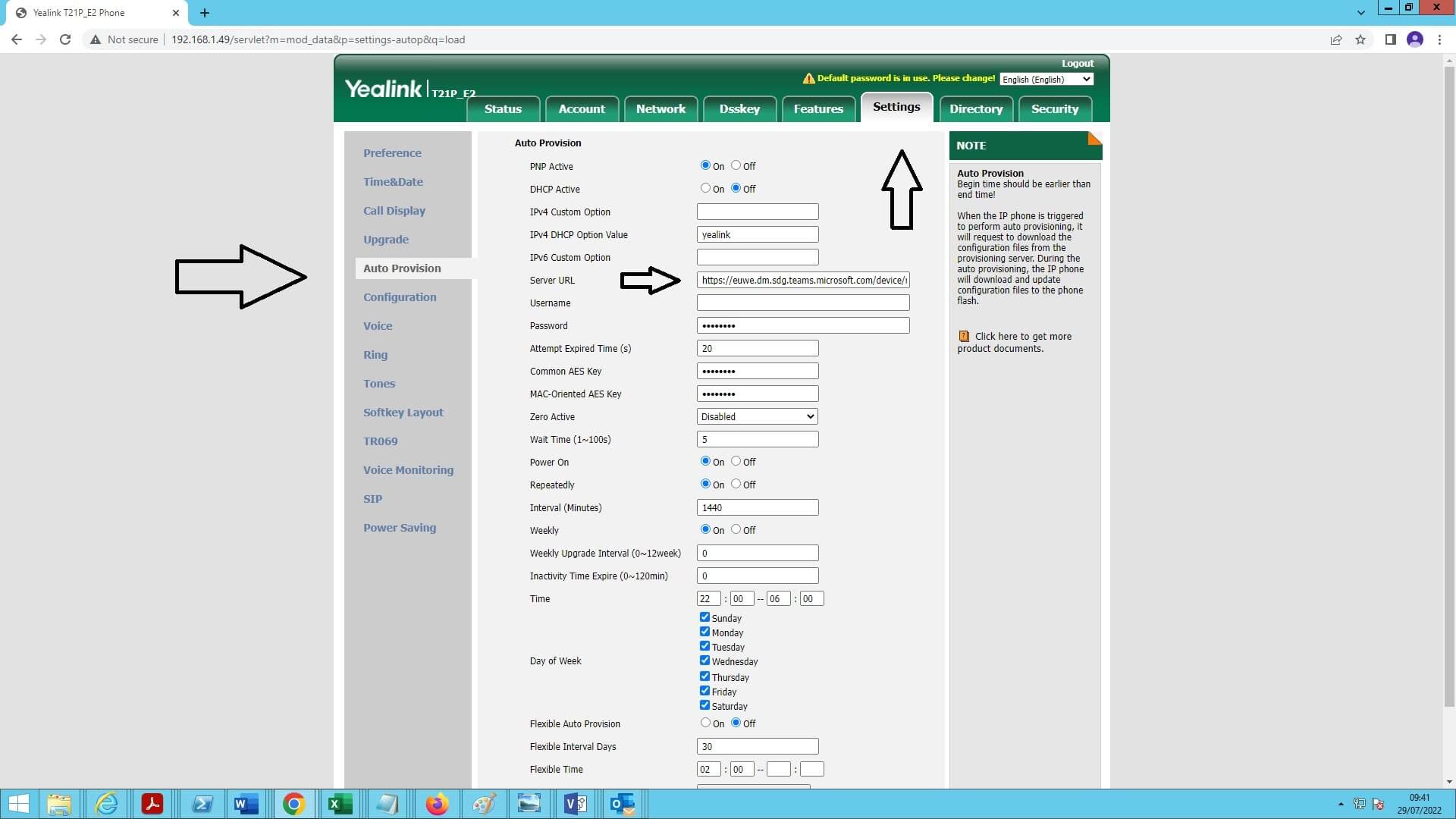
Next simply click on the confirm button at the bottom of the page.
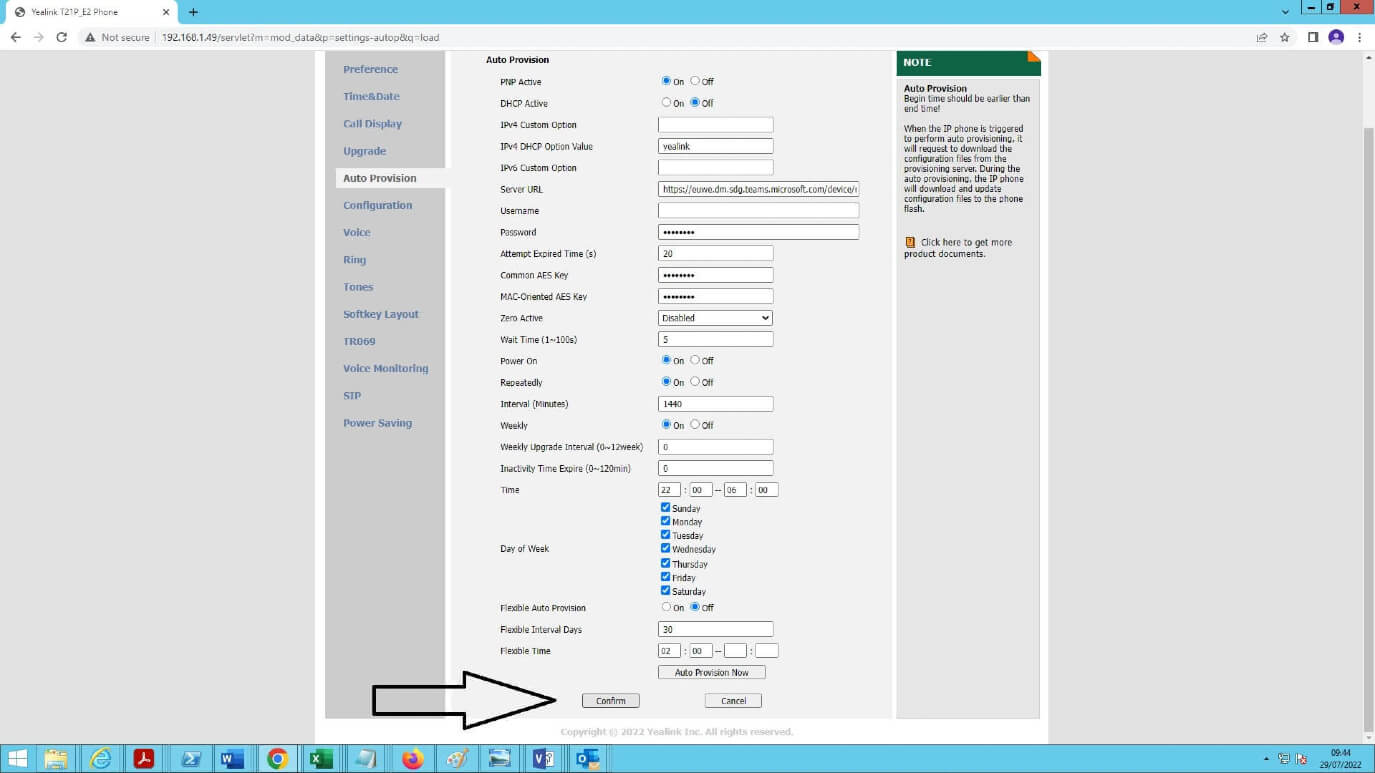
Once you have clicked confirm the Phone will automatically connect to Microsoft and download configuration files to the phone.
Next on your IP Phone using the keypad dialer dial *55* followed by the phone verification code which was detailed earlier in the Phones – Provision screen on teams e.g. dial *55*123456 on your IP Phone.
The Phone will then display a message from Microsoft on the LCD Screen as follows:
Step 1: On your computer of mobile go to https://microsoft.com/devicelogin
Step 2: Enter the code below to sign in
EXAMPLE CODE: ABCD12EFGH
EXAMPLE OF LOGIN
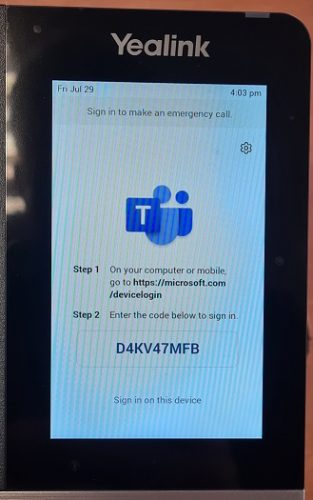
Next on your computer or phone go to https://microsoft.com/devicelogin and enter the code from your IP Phone screen.
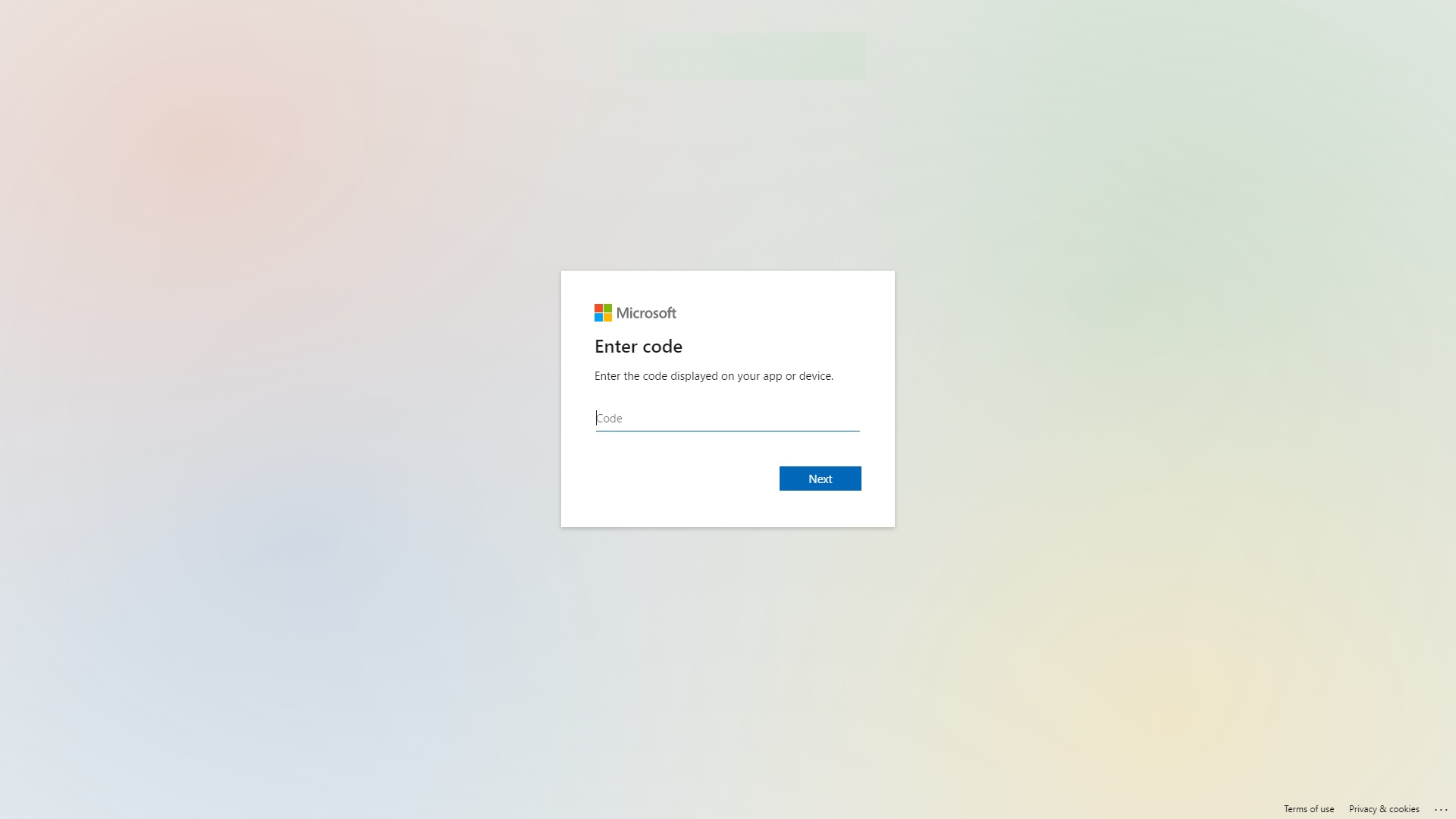
Once you have entered the code it will ask your for your Office365 login details. Login to O365 as per normal and once complete your phone will update and be connected to your Teams ID.
Watch Our Video On How To Add IP Phones to Microsoft Teams
If you would like further help on Microsoft Teams Direct Routing configuration please contact us on 01635 884170 or use the contact form below. You can also visit our Teams Direct Routing page to find out more on our Direct Routing and Operator Connect service.
